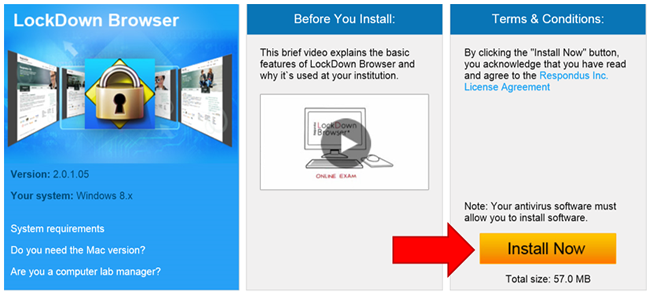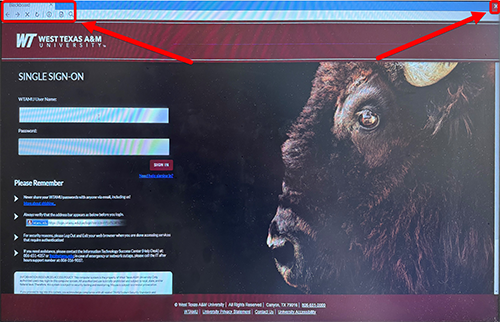Respondus LockDown Browser and Monitor
Respondus LockDown Browser is a locked browser for taking quizzes (tests, exams, etc.) in WTClass. It prevents you from printing, copying, going to another URL, or accessing other applications during a quiz. If a quiz (test, exam, etc.) in WTClass requires that Respondus LockDown Browser be used, you will not be able to take the quiz (test, exam, etc.) with a standard web browser.
LockDown Browser should only be used for taking quizzes (tests, exams, etc.) that require the LockDown browser within WTClass. It should not be used in other areas of WTClass. There is no fee associated with using Respondus LockDown Browser and Monitor.
Installing the LockDown Browser
If LockDown Browser has already been installed, skip to the next section. If not, LockDown Browser must be installed to each computer (Windows or Mac) being used to take a quiz (test, exam, etc.).
The install link is specific to West Texas A&M University and WTClass. Do not use this link for any other institution. To install the Lockdown Browser go to: https://download.respondus.com/lockdown/download.php?id=595136694.
Follow the on screen instructions to complete the install.
Taking a Quiz (Test, Exam, etc.) Using the LockDown Browser
Depending on the type of quiz (test, exame, etc.) your professor has chosen to use, there are two ways to complete a quiz that requires Respondus LockDown Browser:
- Close all programs, unless one is used to connect you to the Internet.
- Using your web browser, navigate to your quiz.
- Click the link to start the quiz.
- You will be redirected to the Respondus LockDown Browser.
If you are not automatically redirected to the LockDown Browser:
- Ensure that the LockDown Browser has been installed. If not, install the Lockdown Browser at: https://download.respondus.com/lockdown/download.php?id=595136694.
- Locate the “LockDown Browser” shortcut on the desktop and double-click it. For a Mac, launch “LockDown Browser” from the Applications folder.
- Log into your Canvas course using your student login.
- Navigate to the quiz and open it to begin.
- If prompted, either close a blocked program (e.g. screen capture, instant messaging) by choosing Yes, or close Lockdown Browser and close the blocked program before restarting.
- If the instructor requires a password, a new window will appear asking for the Access Code. Enter the password to start the quiz (test, exam, etc.).
- The quiz will then start.
NOTE: Once a quiz (test, exam, etc.) has been started with Respondus LockDown Browser, you cannot exit until the Submit button is clicked.
Using Respondus LockDown Browser
The LockDown Browser functions much like a standard browser, but some options have been removed or work differently. Below is a student view of the browser with highlighted features:
- Modified Toolbar - the condensed toolbar includes only Forward, Back, Refresh, and Stop functions.
- Test Mode - tests are shown full-screen and cannot be minimized, resized, or exited until submitted for grading.
- Disabled Controls - all printing, keystroke combinations, screen grab, function keys, and right-click menus have been disabled.
- Links - links to other web servers will open in a new, secure window and prevent browsing beyond that page.
- Blocked Features and Applications - the Start button (Windows), system tray, and menu bars have been removed.
What if I have a Chromebook?
Installing LockDown Browser to a Chromebook is easy.
- Log into the Chromebook and start Google Chrome
- Go to the WT download link for LockDown Browser; you will automatically be redirected to the Chrome Web Store.
- From the Chrome Web Store, select “Add to Chrome” to install the LockDown Browser Extension
- Log into WTClass and navigate to the exam that requires LockDown Browser
- The LockDown Browser extension will be started automatically when an assessment requires it