- WTClass Student Help Home
- Login Help
- Assignments
- Tests and Quizzes
- My Grades
- Community Tools
- Media
- Other
- Technical Help
- Technology Support Portal
![]()
Other
Videos
Calendar
The calendar displays a consolidated view of all institution, course, organization, and personal calendar events for a user. You can view events by day, week, or month. You can also view and organize upcoming and past events into categories.
Course calendar events appear to all members of the course. Common entries include upcoming tests, due dates for assignments, or special lectures. Course items with due dates automatically appear in the course calendar. Only instructors can create additional course calendar events.
The Calendar Interface
You can access the calendar from the menu on the left side of the page.
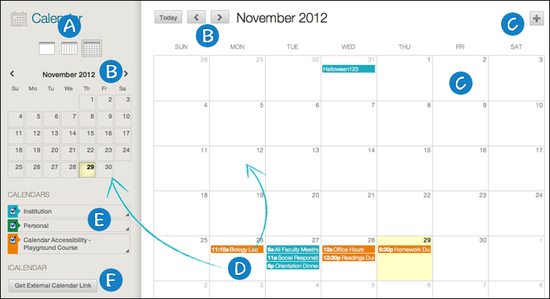
- Select Day or Month to zoom in on one day's tasks or plan for the weeks ahead.
- Select Due Dates to focus only on your upcoming deadlines.
- Select the Calendar Settings button in the upper-right corner to choose the calendars you want to see.
Add or edit an event
To add events to your personal calendar, select Calendar from base navigation bar. Select the New Event button, which appears as a plus sign within a circle, and then select Add Event. You can enter an event title, date, time, and location, but only a title is required.
Select the title of any event you added to change its details.
You can move and delete events in your calendar. Drag and drop personal events to change times or delete personal events that aren't needed. You can't delete or move events added by your instructor.