- WTClass Student Help Home
- Login Help
- Assignments
- Tests and Quizzes
- My Grades
- Community Tools
- Media
- Other
- Technical Help
- Technology Support Portal
![]()
Notifications
On This Page
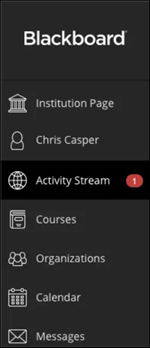
About notification settings
If you see a list where your name appears, your courses appear in the Ultra experience. The notification system is always on.
On your activity stream's Notification Settings panel, you can choose which notifications you receive about activity in all your Original and Ultra courses:
- Activity stream: Choose which activities appear on your Stream page.
- Email: If you want to receive email notifications, add an email address to your profile page. Then, choose how often and which activities you want to receive notifications for.
- Push notifications: Messages pop up on your mobile device if you have the Blackboard app for students installed. You can select which notifications are sent to your device.
Choose how and when you get notifications
You can choose the types of notifications you receive and how they're delivered to you.
On your Activity Stream page, select the Stream Settings icon to open the Notification Settings panel. You can also access these settings from your profile page.
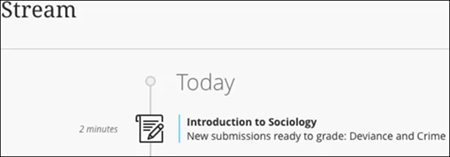
Stream notifications
You can control which activity appears in your stream. Select the Stream Notification Settings tab to open the panel.
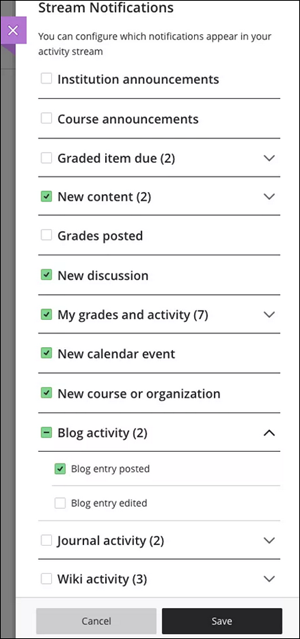
Notifications for due dates, grades, and feedback always appear in your stream.
You can choose to receive all or some notifications of a certain type. A checkmark appears when you select all notifications. A dash appears when you select some notifications.
Email notifications
Select the Email Notification Settings tab to open the panel.
Organization activities won’t trigger email notifications.
Choose how often you want to receive emails for activities in all your Original and Ultra courses:
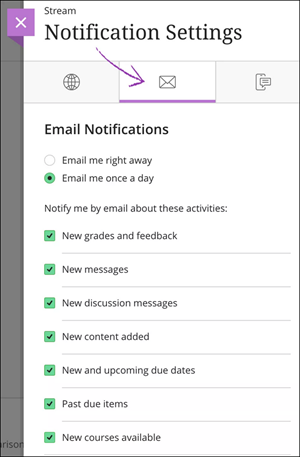
- Email me right away: Receive individual notifications for each activity you choose from the list.
- Email me once a day: All notifications are collected and sent once a day at a time set by your institution.
Clear all the check boxes if you don't want to receive emails about the activities in the list.
Push notifications
If you have the Blackboard mobile app installed, you can receive push notifications on your mobile device. You can manage which push notifications are sent in these ways:
- Blackboard on the web: Log in to Blackboard on a web browser and navigate to your Activity Stream. Select the Stream Settings icon. From the Notification Settings panel, select the Push Notification Settings tab.
- Blackboard app: In the app's main menu, tap Settings. Manage push notifications in the app.
Choose which push notifications you want to receive for activity in all yourcourses.
Due date push notifications always appear one day before the due date and can't be turned off like other push notification types.
When an instructor changes a due date, a new Test Due push notification is generated. The push notification doesn't state that it's a changed due date.