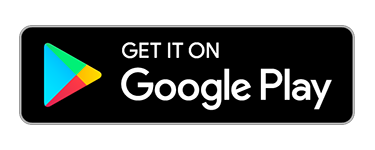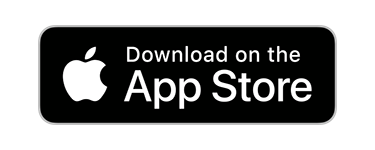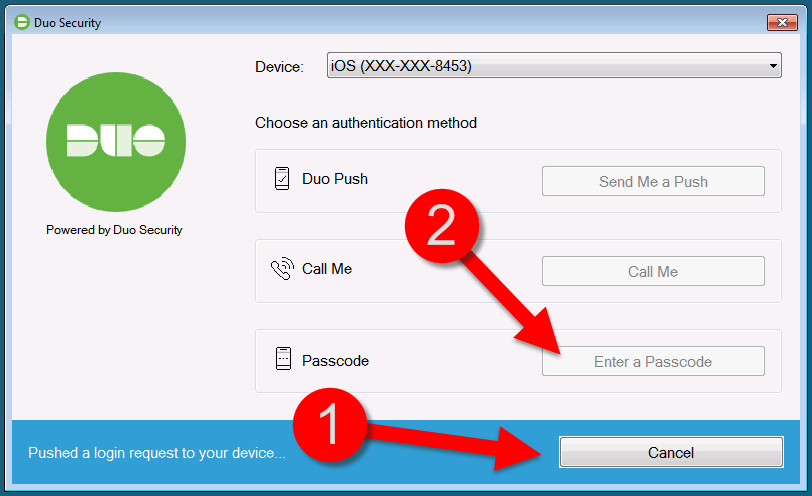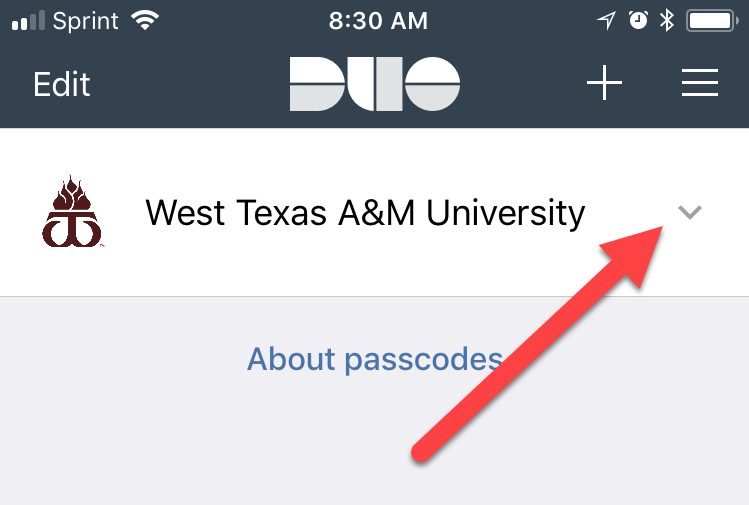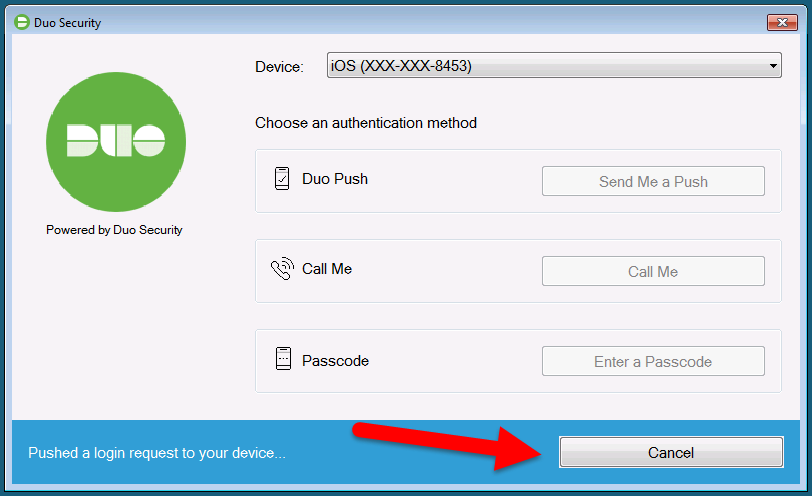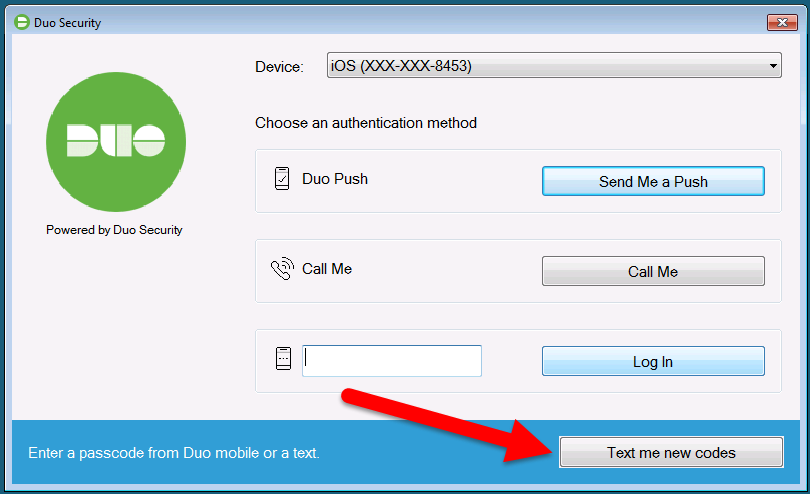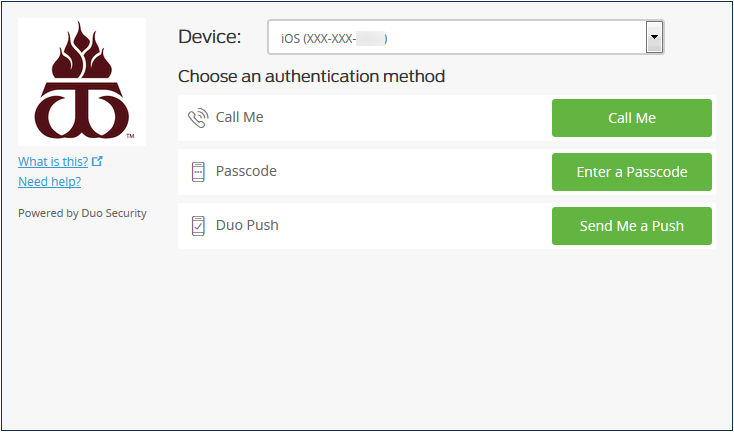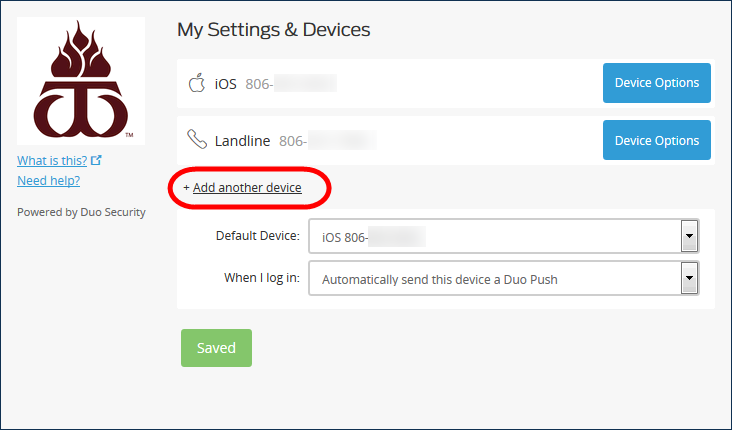Dual/Two-Factor Authentication (DUO)
DUO two-factor authentication is required for any system with confidential data (Buff Connect, Buff Advisor, WTClass, etc.). Cell phones and mobile devices with mail applications will not require two-factor authentication beside the initial signing in.
FAQ
- What is Two-Factor Authentication (DUO) and why is WT implementing it?
- Do I have the option for opting out of DUO?
- How do I enroll and get the DUO authentication app?
- What options do I have for authenticating on DUO?
- What if my cell phone has limited data access?
- What if I do not have a smart phone?
- What if I do not have a cell phone?
- Can I use another device in lieu of a cell phone?
- What if I get a new device or want to add a new device?
- What if I lose my phone or it is stolen?
- What should I do if I get an authentication message if I was not trying to log in?
- What do I do if I have stopped receiving push notification on DUO mobile?
- What if I am not able to install the current version of DUO mobile on my iOS device?
- What do I do if my hardware token stopped working?
What is Two-Factor Authentication and why is WT Implementing it?
Passwords are becoming more and more easy to compromise. Passwords can be guessed, stolen, or even hacked. With two-factor authentication like DUO, your account still has safe-guards protecting it, even if someone knows your password by letting you authenticate via a phone call, a text, or even just a push notification. Regardless of how you would like to authenticate yourself, with DUO, you will be prompted instantly if someone, besides yourself, is attempting to access your account.
DUO is required for all Buff Connect/Single-Sign-On applications including: WTClass, and Buff Advisor/Student Planning.
Do I have the option for option out of DUO?
No. We currently require all users to use DUO . Two-factor authentication adds a crucial layer of protection we are requiring all users to have.
How do I enroll and get the DUO authentication app?
**Once enrolled, you will be required to start using DUO immediately when accessing Single Sign On.**
As of Fall 2018, all users at West Texas A&M are required to use DUO Two-Factor Authentication. DUO makes it easy for you to self-enroll by simply installing the app and following the enrollment process.
To enroll your device:
- Go to https://wthost.wtamu.edu/duo/docroot/ from a computer (not your phone).
- Login using your Single Sign On credentials.
- Follow the prompts to add a secondary authentication method.
What options do I have for authenticating on DUO?
Currently, users have the following options for authenticating:
- Push notification (Preferred)
- SMS
- Phone call
- Cell phone
- Landline
- Hardware tokens
What if my cell phone has limited data access?
If you have a smart phone you can lessen data usage in several ways.
- Connect to Wi-Fi to use Wi-Fi instead of your data plan. If you need help connecting to the Student wireless network on campus, contact the IT Help Desk at ext. 4357 or by emailing itsc@wtamu.edu and they will assist you with connecting your phone to the WTAMU Student wireless network.
- IT has hardware tokens available. These tokens will generate a passcode when the button is pressed. Follow the instructions below to authenticate with these passcodes. To request a token please email itsc@wtamu.edu.
- Press the green button on your token to receive a passcode.
- Select Cancel on the DUO pop up (1), select Enter a Passcode (2), and enter the passcode provided in the app in the space provided.
- Use the Passcode feature in the App:
- Press the down arrow next to West Texas A&M University in the app to receive a code.
- Select Cancel on the DUO pop up (1), select Enter a Passcode (2), and enter the passcode provided in the app in the space provided.
- Passcodes can also be texted to a cell phone (standard text messaging rates apply):
- Select Cancel on the DUO pop up.
- Select Text me new codes.
- Receive a Phone Call to your cell phone:
Set up the option to have DUO call your cell phone. Once you answer the phone, follow the prompts to approve the login.
What if I do not have a smart phone?
If you do not own a smart phone, IT has hardware tokens available. These tokens will generate a passcode when the button is pressed. Follow the instructions below to authenticate with these passcodes. To request a token please email itsc@wtamu.edu.
Additionally you can still register your cell phone to receive codes via text or a phone call.
- Passcodes can also be texted to a cell phone (standard text messaging rates apply):
- Select Cancel on the DUO pop up.
- Select Text me new codes.
- Receive a Phone Call to your cell phone:
Set up the option to have DUO call your cell phone. Once you answer the phone, follow the prompts to approve the login.
What if I do not have a cell phone?
If you do not own a cell phone, IT has hardware tokens available. These tokens will generate a passcode, when the button is pressed. To request a token please email itsc@wtamu.edu.
Can I use another device in lieu of a cell phone?
IT has hardware tokens available. These tokens will generate a passcode, when the button is pressed. Landline phones may be enrolled to receive a phone call for authentication. Any tablet device running iOS or Android (iPad, Kindle, etc) can also be enrolled to receive push notifications or passcode generation.
What if I get a new device or want to add a new device?
You can add a new device or additional devices (mobile phone, tablet, landline, etc.) by:
- Login to the DUO Device Management Portal website at: https://wthost.wtamu.edu/duo/docroot/.
- Choose an authentication method to authenticate your account.
- Authenticate to the website with your chosen method.
- Select Add another device.
- Follow the prompts for enrolling a new device. Instructions can be found at https://guide.duo.com/enrollment
What if I lose my phone or it is stolen?
If you end up losing the device you use to authenticate, please call the IT Service Center at 806-651-4357 as soon as you believe your phone has been stolen. We will be able to disable it for you and will be happy to help you enroll another device to use in the mean time.
What should I do if I get an authentication message if I was not trying to log in?
Should this occur, please call the IT Service Center immediately at 806-651-4357.
What do I do if I have stopped receiving push notification on DUO mobile?
You may have trouble receiving push requests if there are network issues between your phone and our service. Many phones have trouble determining whether to use the Wi-Fi or cellular data channel when checking for push requests, and simply turning the phone to airplane mode and back to normal operating mode again often resolves these sort of issues, if there is a reliable internet connection available. Similarly, the issue may be resolved by turning off the Wi-Fi connection on your device and using the cellular data connection.
Check the time and date on your phone and make sure they are correct. If the date and time on your phone are manually set, try changing your device's configuration to sync date and time automatically with the network.
If all of these fail to resolve your issue, you will need to try and reactivate your device with duo by following the guide on how to add a new device.
What if I am not able to install the current version of DUO mobile on my iOS device?
The minimum supported operating system version for Duo Mobile is Android 8.0 and iOS 13.0. Users installing Duo Mobile for the first time with devices running iOS versions below 13.0 must download the generally available Duo Mobile app release from the App Store on a newer Apple device running iOS 13+, while signed in with the same iTunes account you plan to use with your iOS 13.0 or lower device.
Then, browse to "Purchased Items" on your iOS 13.0 device to install Duo Mobile. You will receive the latest compatible version of Duo Mobile (16.3).
What do I do if my hardware token stopped working?
Contact the ITSC in the Marmaduke Internet Innovation Center at 806-651-4357 if the token stops working or if you cannot log in with the passcodes it generates.
Your token can get "out of sync" if the button is pressed too many times in a row and the generated passcodes are not used for login. In some cases this can happen by accident if the token is stored next to other objects in a pocket, backpack, etc. The ITSC will ask you to generate three passcodes in a row and can attempt to resynchronize the token.