- WTClass Student Help Home
- Login Help
- Assignments
- Tests and Quizzes
- My Grades
- Community Tools
- Media
- Other
- Technical Help
- Technology Support Portal
![]()
Media
Content Editor
The content editor allows you to add and format text, insert equations and hyperlinks, tables, and attach different types of files to create content. The editor appears throughout the system as the default editor. The content editor is always available to all users.
Two Views of the Content Editor
The content editor has two view modes: simple mode and advanced mode. Change the view in the upper-right corner of the content editor.
Simple Mode
The simple mode contains a minimal set of the most used text formatting functions. Click the show more function—represented by three dots—to access more editor functions.

Advanced Mode
The advanced mode includes every available formatting and object attachment function. Click the show less function—represented by three dots—to view only one row of functions.
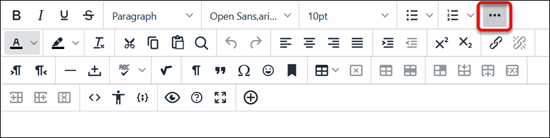
Functions not currently available appear grayed out. For example, the functions to apply or remove a hyperlink are available only when you select text or an object in the text box.
Adding and Editing Content
By default, Blackboard Learn formats text to 12-point, left-justified Arial. Use the content editor functions to apply other formatting. With the mouse pointer positioned in the text box, you can use four methods for adding, formatting, and editing text and objects:
Best Practice: Copying and Pasting Text to Prevent Loss
To protect against losing work if an internet connection loss or software error occurs, you may choose to type in an offline simple text editor, such as Notepad or TextEdit, and copy and paste your work into Blackboard Learn.
Alternately, before submitting or saving, you can select and copy all of the text typed in Blackboard Learn. Select the text and right-click to copy it. You may also use key combinations for copying and pasting:
- Windows: CTRL+A to select all the text, CTRL+C to copy, and CTRL+V to paste.
- Mac: COMMAND+A to select all the text, COMMAND+C to copy, and COMMAND+V to paste.