- WTClass Student Help Home
- Login Help
- Assignments
- Tests and Quizzes
- My Grades
- Community Tools
- Media
- Other
- Technical Help
- Technology Support Portal
![]()
Tests
Tests are used to assess your mastery over course content and objectives. Your instructor assigns point values to questions in the test. Your answers are submitted for grading, and the results are recorded in the Grade Center. You can view your grades in My Grades when your instructor makes them available to you.
You can find tests in any content area, learning module, lesson plan, or folder.
Taking a Test
Your instructor lets you know when a test is available and where to find it in your course. Before you begin, make sure you have a strong internet connection. A wired connection is more reliable than a wireless connection in some instances. Have any materials you need at hand before you begin. Click the link to launch the test. Read all of the instructions. If you have any trouble taking your test or understanding test questions, contact your instructor immediately.
Do not refresh the page, close the window, or click the browser's back button while taking a test. If you experience problems during a test, contact your instructor immediately.
How to Take a Test
Contact your instructor first if you encounter issues or problems while taking your test.
Navigate to the test or survey and select the title. On the next page, select Begin. Your instructor might require that you type a password to begin. If necessary, type the password and select Submit. The system continues to prompt for a valid password until you provide the correct one.
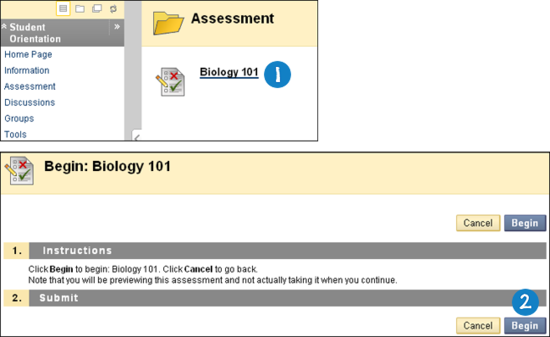
Do not use the browser's back button during a test. This may cause loss of data. If you have difficulties while taking a test, contact your instructor first.
Timed Tests
If your instructor chooses a timed test, the scheduled time is included in the instructions before you begin.
You are notified of the instructor's choice of Timer Setting, which determines whether the test saves and submits automatically when time expires, or if you have the option to continue beyond the time limit.
There is no automatic penalty for continuing beyond the time limit, however, final scoring decisions are made by your instructor. Talk to your instructor if you have questions about this setting.
The total time you spend on the test is recorded and available to the instructor when the test is submitted.
If you save and exit the test, the timer continues running. If you start your test on Tuesday, save and exit it, then complete it on Thursday the timer will show that it took you 48 hours to complete the test.
If the auto-submit feature is selected, when the timer runs out, the test saves and submits and the Test Submitted page appears. If the option is not selected, a pop-up window appears with the choice to submit or continue.
The remaining time appears on the test page. Click the chevron next to the timer to collapse or expand it.
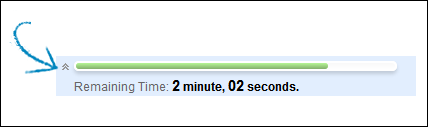
Timer warnings appear when half the time, five minutes, one minute, and thirty seconds remain. When the remaining time reads 1 minute, 30 seconds, the status bar will turn yellow. At 1 minute, the warning will be red, and at 30 seconds, both the status bar and the warning are red. If the timer is collapsed, the color changes are not visible.
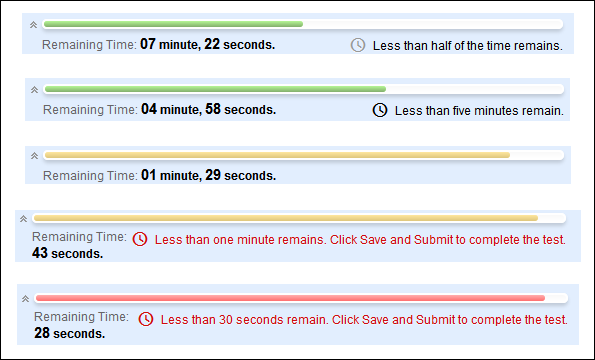
Feedback and Grades
The majority of questions in tests are auto-graded. Your instructor defines the correct answers and assigns a certain number of points to each question when the test is created. The system validates your answers against the key and assigns the score. You may see your score immediately after completing the test if all questions are auto-graded and your instructor releases this information.
Essay questions, file response, and short answer questions are not auto-graded. Your instructor must grade these questions manually. If a test contains these question types, the grade for the test is released after your instructor finishes grading.
If your instructor has associated a rubric with an essay, file response, or short answer question and made it available, View Rubric appears next to the Save Answer function. Click View Rubric to review the criteria your instructor has chosen.
The performance results you receive after completing a test depend on the options selected by your instructor. For example, your instructor may only show the final score for one test, while for another test the final score and correct answers are displayed. Feedback includes one or more of the following:
- Final score for the test
- Answers submitted
- Correct answers
- Feedback for the questions
To access feedback and grade information, select the test in the content area or use My Grades. On the View Attempts page, click the grade link in the Calculated Grade column to access the test, your answers, and any instructor feedback.
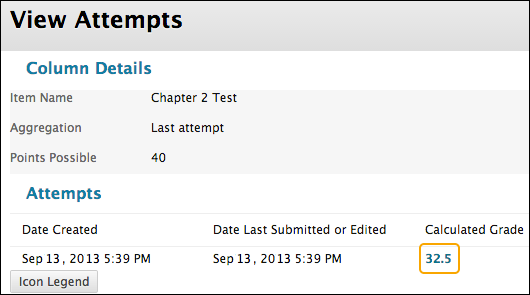
If your instructor used a rubric for grading an essay, file response, or short answer test question and made it available, click View Rubric while viewing the graded test to display detailed information.
Retaking a Test
If you are allowed to take a test multiple times, it is noted at the top of the test. If the instructor has placed a limit on the number of attempts, it is also noted at the top. A link to take the test again appears when the test is re-opened. Your instructor determines whether one or more of the test attempt scores are recorded in the Grade Center.
Force Test Completion
If force completion is enabled, you must complete the test the first time it is launched. If force completion is enabled, it is noted at the top of the test. You are not allowed to exit the test and continue working on it at a later date. The Save function is available for you to save the test as you work through it, but you are not allowed to exit and re-enter the test.
Backtrack Prohibited
You are not allowed to go back to questions you have already answered if backtracking is prohibited. If backtracking is prohibited, it is noted at the top of the test. When you take a test that does not allow backtracking, an error appears when you attempt to use the Back function within the test.
Test Presentation
Your instructor has two different options for presenting questions in tests: all-at-once and one-at-a-time.
All-at-once test present all of the questions at the same time. The following options are available while taking this type of test:
| Function | Action |
|---|---|
| Store answers | Select Save All Answers. A saved icon appears in the question status indicator. You are allowed to change answers after they are saved. |
| Finish the test | Select Save and Submit. You receive a confirmation followed by a receipt page stating that the test is completed. |
One-at-a-time test present questions separately. Only one question appears on the screen at a time. You decide when you are ready to move onto the next question. The following options are available while taking this type of test:
| Function | Action |
|---|---|
| Navigate through questions | Use the navigation arrows (<<, <, >, or >>). The question/section indicator describes the current location in the test and the overall number of questions. When backtracking is prohibited, these arrows do not appear. |
| Save answers | Select Save All Answers. Questions answered up to this point are saved. |
| Finish the test | Select Save and Submit. You receive a confirmation followed by a receipt page stating the test is completed. |
Question Completion Status
The question completion status indicator provides an up-to-date look at complete or incomplete questions in a test.
The status of which questions have been answered is displayed at the top of the page. Click the chevron next to the question completion status to collapse or expand it.

When you answer a question and move to the next question in a question-by-question test, the status box is edited on the next page to show that the previous question was answered. If you do not answer a question and move on to the next page in a question-by-question test the status box will show on the next page that the previous question was not answered. Navigate between questions by clicking on the question number in the status indicator.
When you take an all-at-once test (a test where the questions all appear on the same page), click Save Answer to save a specific question without scrolling to the bottom of the page to save. Saving either a single question or all of the questions that have been answered (with the Save All Answers at the top or bottom of the page) changes the status indicator to show which questions have been completed.