- WTClass Student Help Home
- Login Help
- Assignments
- Tests and Quizzes
- My Grades
- Community Tools
- Media
- Other
- Technical Help
- Technology Support Portal
![]()
Assignments
Assignments Topics
Videos
Assignments are not graded automatically. Each assignment needs to be graded by your instructor. You can review the information provided by your instructor in My Grades or on the assignment's Review Submission History page.
Accessing My Grades From Your Course
- Click the My Grades link in your course menu.
Alternatively, if the My Grades link is not in your course menu:
- On the course menu, click Tools.
- On the Tools page, select My Grades.
Accessing My Grades Outside Your Course
- On the Institution Page, click Grades in the left navigation.
- On the Grades page, click the name of the course to see a listing of gradable items.
Reviewing Your Grade
If your assignment has not been graded, the assignment's row contains a symbol indicating its status. If your assignment has been submitted and graded, the grade appears in the assignment's row. To view more detail, click the assignment's title to Review Submission History page.
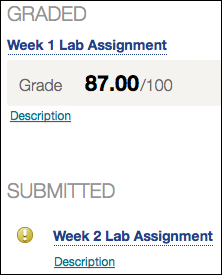 This page includes:
This page includes:
- Instructor Feedback: This section lists your grade and any feedback provided by your instructor.
- Attached Files: This section provides links to open or download any files attached by you or your instructor. For example, your instructor might provide comments in a file that you submitted with your assignment.
If your instructor used a rubric for grading and made it available to students, click View Rubric to display detailed grading information.
Reviewing a Graded Assignment Submission Inline
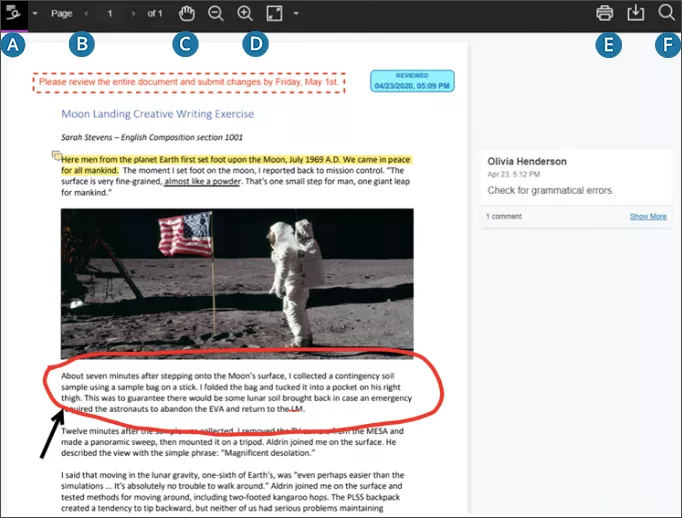
- Sidebar: View Thumbnail, Outline, Annotation, or Bookmark views of the submission.
- Pages: Use the arrows to jump to different pages in the submission.
- Pan: Move the submission on the page.
- Zoom and Fit: Zoom in and out of the submission or adjust the view to fit the page, fit the width, or select the best fit.
- Print or Download: Print or download the submission with the annotations.
- Search: Search the submission for specific text.
If your instructor used a rubric to grade your work, select the View Rubric icon to view details.
Inline Viewing Supported Formats
When you submit an attachment for an assignment, you'll see your submission in the Bb Annotate viewer. The new menu provides you with a sidebar summary view, page and view settings, search capabilities, and lets you print and download the submission. To review your grade and feedback, select the same link in your course you used to submit your assignment. If you uploaded a file, it automatically opens in the browser if inline viewing is on.
Many file types open in the viewer, but your instructor can annotate only these file types:
- Microsoft® Word (DOC, DOCX)
- Microsoft® PowerPoint®(PPT, PPTX)
- Microsoft® Excel®(XLS, XLSM, XLSX)
- OpenOffice® Documents (ODS, ODT, ODP)
- Digital Images (JPEG, JPG, PNG, TIF, TIFF, TGA, BMP)
- Medical Images (DICOM, DICM, DCM)
- PSD
- RTF
- TXT
- WPD
Original formatting and embedded images are preserved.
Bb Annotate is supported on current versions of Firefox, Chrome, Edge, and Safari. If your file doesn't open automatically in the browser, the file is not supported.