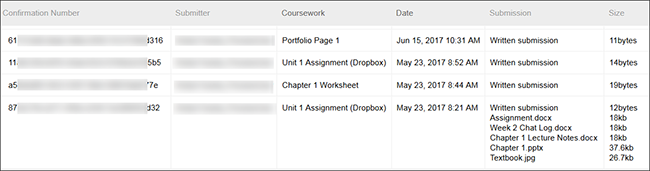- WTClass Student Help Home
- Login Help
- Assignments
- Tests and Quizzes
- My Grades
- Community Tools
- Media
- Other
- Technical Help
- Technology Support Portal
![]()
Assignments
Assignments Topics
Videos
Please remember, it is the students responsibility to confirm that the assignment was submitted successfully.
Check Your Submission
After you submit an assignment, you can review your Assignment Submission at any time from within My Grades. Here's how:
- Click My Grades on the course Menu.
- Click on the title of the assignment you submitted.
Alternatively, if the assignment is still available, you can also go to the Content Area where the assignment is located to view your submission.
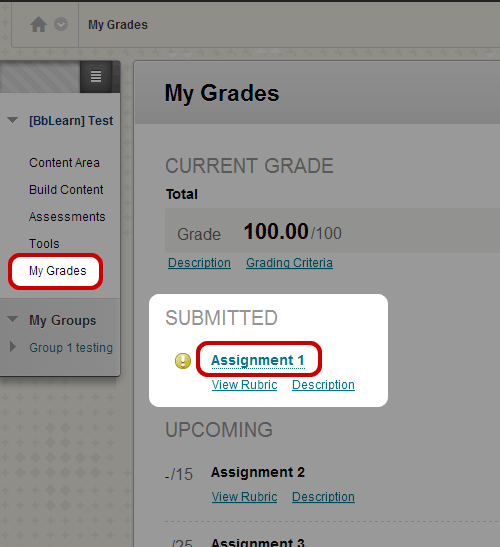
- Your assignment submission will be listed under the Review Submission History area.
- If your assignment is a Microsoft Word document, Excel spreadsheet, PowerPoint presentation, or Adobe PDF a preview of the submission should load within Blackboard Learn. Other file types can be downloaded to view. If the assignment preview doesn't load as expected, try a different Web browser.
- When you are done reviewing your Assignment Submission, click OK.
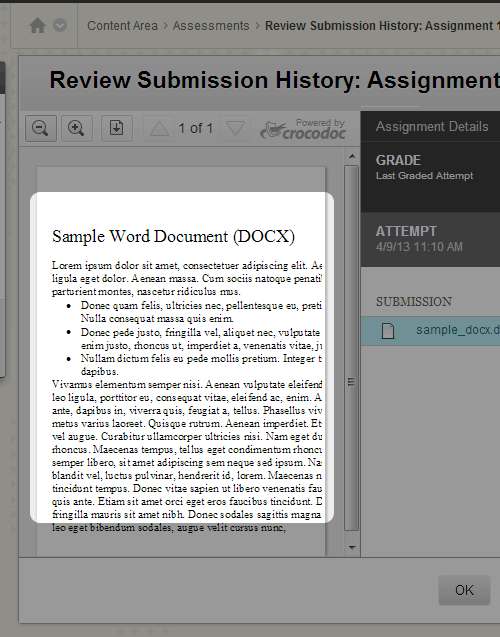
Submission Receipts
When you submit an assignment successfully, the Review Submission History page appears with information about your submitted assignment and a success message with a confirmation number. You can copy and save this number as proof of your submission. For assignments with multiple attempts, you receive a different number for each submission. If your institution has enabled email notifications for submission receipts, you'll also receive an email with your confirmation number and details each time you submit coursework.
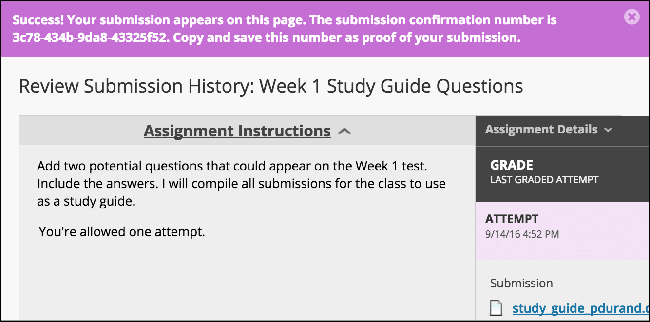
You can access your submission receipts from the Submitted tab on the My Grades page.
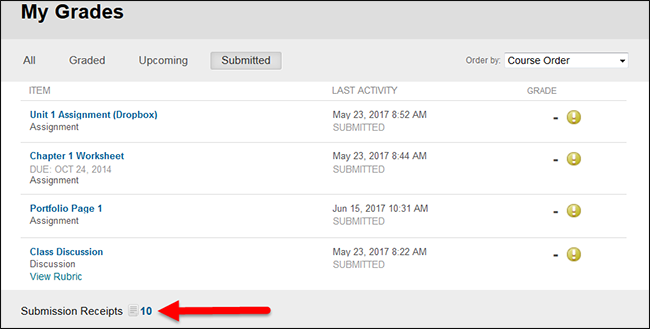
Select the number next to Submission Receipts at the bottom of the list to see your submission history.