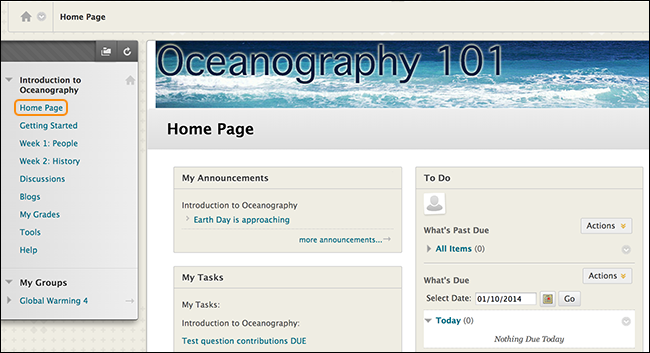- WTClass Student Help Home
- Login Help
- Assignments
- Tests and Quizzes
- My Grades
- Community Tools
- Media
- Other
- Technical Help
- Technology Support Portal
![]()
Login Help
Login Help Topics
Videos
Navigating WTClass
All courses are accessible within WTClass. WTClass contains the following tabs:
- My WTClass: The My WTClass tab provides access to enter your course(s). This tab also provides additional information and links concerning Community Groups (Organizations) you are in, Announcements, Tasks, and links to regularly accessed areas within WTClass such as My Grades, or sending email. This tab also contains a link to the Notification Dashboard with will provide an overview of all of your courses with what assignments may be due or upcoming, or what new content has been added to your course(s).
- Community Groups: Provides access to your Community Groups (Organizations) you are currently involved in.
- Resources: The Resources tab provides links to common WT information such as Tutoring Services, Advising, or Disability Services.
- Help: The Help tab provides quick access to help documents as well as links for how to get additional help from the Help Desk.

Access the Global Navigation Menu and My Blackboard
Access My Blackboard from the global navigation menu by clicking the arrow next to your name in the at the top of any page.
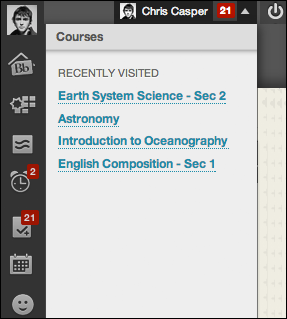
My Blackboard Tools
| Tools | Description |
|---|---|
 |
Bb Home: Gives you an overview of the items that are due and recently graded. Move your mouse pointer over View to reveal your grade. Bb Home displays the five most recent activities relevant to you. |
 |
Calendar: Review everything you have due and be reminded of when you need to complete it. . |
 |
Posts: Displays the posts made in the last seven days in the courses and organizations you are enrolled in and follow. For example, you can see when a classmate submits a blog post in your course. |
 |
Updates: Review a list of notifications alerting you to important events and information. For example, you can see when an assignment has been graded. |
 |
My Grades: View your grades for each assignment, test, or activity in all of your courses. Sort the grades by date or course. |
 |
Home |
 |
Help: Go to the WTClass Students Help Website for manuals, tutorials, and more. |
Navigating Your Course
Courses vary in design depending on the instructor and the institution, but some common elements exist.
Your Course Environment
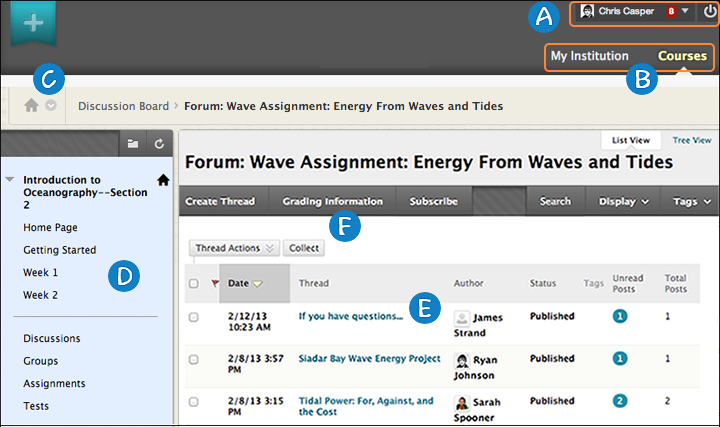
- Page header: The area at the top of the screen that contains the tabs, access to the global navigation menu and My Blackboard, and Logout. The page header elements remain the same regardless of where you are in Blackboard Learn.
- Tabs: See Navigating WTClass at the top of this page for information about the tabs.
- Course-to-course navigation: Use this feature to access all courses you are enrolled in. Access the contextual menu next to the house icon to go to another course. Next to the house icon, use the orientation bar to access previous pages you visited recently.
- Course menu: The access point for all course content. Instructors determine which links are available here.
- Content frame: The larger area of the screen next to the course menu that displays the selected content area, tool, module page, or material. Instructors choose the page that appears here when you enter a course.
- Action bar: The rows at the top of the content frame, containing page-level actions, such as Create Thread in the discussion board.
Course Menu
The course menu is the panel on the left side of the interface that contains links to all top-level course areas. Instructors can also provide links to individual tools, websites, course items, and module pages. Instructors control the content and tools available on the course menu.
Instructors can customize the style of the course menu. They can add subheaders and dividers as well as additional links to content and tools. These customizations create variations in the look and organization of your courses.
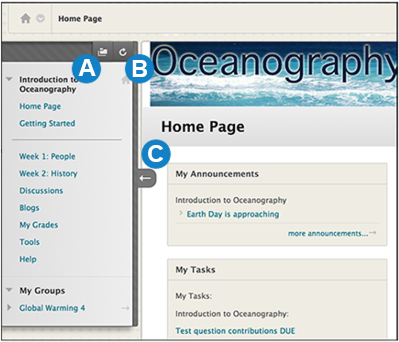
- Open the course menu in a separate window. The detached menu always displays course materials as a directory tree. You can expand the view to show the hierarchy of course navigation and move the window wherever you want.
- Refresh your view.
- Expand or collapse the course menu frame by moving your mouse pointer near the border and clicking the arrow. When you collapse the course menu, you have more room to view content.
Typically all information and assignments required for your course will be under an item titled "Content."
Course-to-Course Navigation
While inside one of your courses, you can conveniently access all of the courses you are enrolled in. Access the contextual menu next to the house icon. Click another course title. If the same page you are currently viewing in the course exists in the next course, that is where you will land. The most recently visited course is listed first.
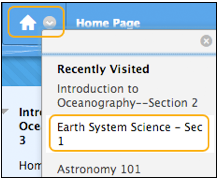
For example, if you are viewing the announcements page in one course and click another course in the contextual menu, you are taken to that course's announcements page.
Course Home Page
By default, a link to a course's Home Page appears in the course menu, but your instructor or institution can change this. The Home Page contains modules with information about course events and notifications. The modules function similar to the modules on the My Institution tab. Use the links in modules to navigate to areas in your courses.